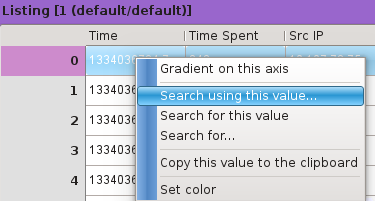Filters
In Squey, Filter is a generic term that refers to a computation or a filtering process. It applies to a part or to all the data being investigated and might produce a change on the two following items:
Note
About visible Layers
- Remember that there is a fundamental distinction between:
the visible Layers that make up the visible Events. These visible Layers are the one that are checked as “visible” in the Layer Stack View.
the active Layer, which is the only Layer in the Layer Stack View that has the focus on it.
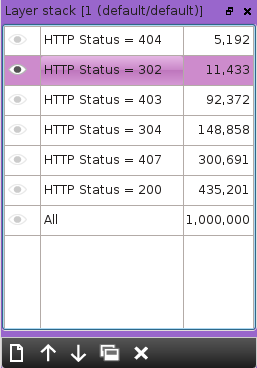
One should always keep in mind that the Events that might get a change in their color property are not necessarily all the Events that appear visible on screen, but only the Events that are, at the same time, visible and in the active Layer.
Conclusion: to put things in simple terms:
Warning
Presets of Filters
Regular users of Squey often need to save and reuse specific settings of some Filters they need to apply frequently on a well known category of data or Events. To satisfy that need, Presets of Filterss of Filters are available on all Filters of Squey.
This common feature of Filters is positionned at the end of each Filter widget and looks like this:
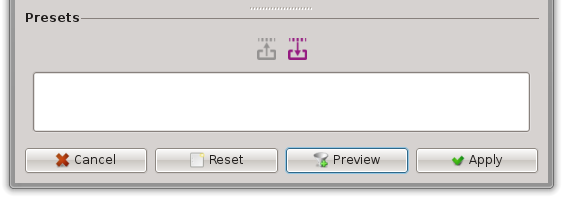
The two following icons make it possible to save or load Presets of Filterss:
 : use this icon when you want to load an existing Presets of Filters.
: use this icon when you want to load an existing Presets of Filters.
 : use this icon when you want to save the actual Filter settings as a Presets of Filters ready to be reused.
: use this icon when you want to save the actual Filter settings as a Presets of Filters ready to be reused.
The text area shows the actual existing Presets of Filterss that can be selected and loaded. If no Presets of Filters exists, this area is empty.
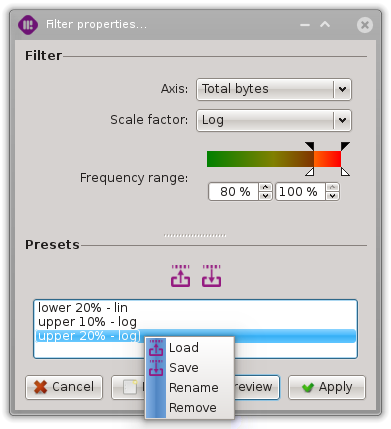
Sample of presets for the frequency gradient filter
Through the list of Presets of Filterss, it is possible to rename or remove (i.e. delete) an existing Presets of Filters. A right-click on such an existing Presets of Filters offers the following possibilities:
Load: use this if you want to load the settings held by that Presets of Filters.
Save: use this menu entry only if you want to overwrite the settings of this existing Presets of Filters.
Rename: self explanatory.
Remove: use this menu entry to delete the targeted existing Presets of Filters.
Finally, it is also possible to load an existing Presets of Filters by a double-click on the Presets of Filters’s name in the list.
Note
In the current version of Squey, Presets of Filterss are saved on a System Wide basis: existing Filters are available globally, for all users of Squey.
Axis Gradient Filter
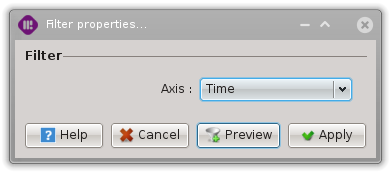
Dialog widget of the Axis Gradient Filter
The aim of this Filter is to colorize Events according to the value they carry on one of their dimension. The idea is very simple: suppose the third Axis carries the hour of the Event, from 00:00:00 (at the very bottom of the Axis) to 23:59:59 (at the very top of the Axis). If the third Axis is used to apply an Axis Gradient Filter, then a green-to-red color gradient will be used to map the hour to a particular color:
Events get a green color if they happen early during the day.
Events get a yellow color if they happen around noon.
Events get a red color if they happen by the end of the day.
Let’s have a look at a real example! We start by a selection of Events that have no color indication:
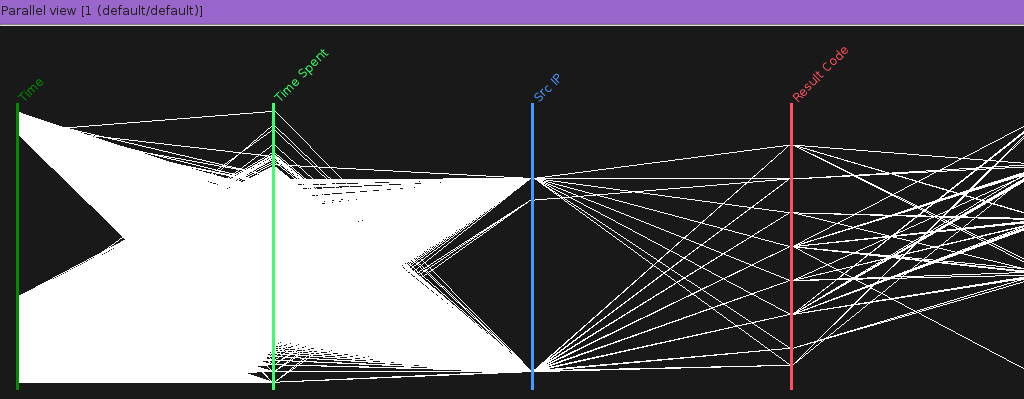
A parallel view using the default event color
We can apply an Axis Gradient Filter to the first Axis (the _Time_ Axis in our case):
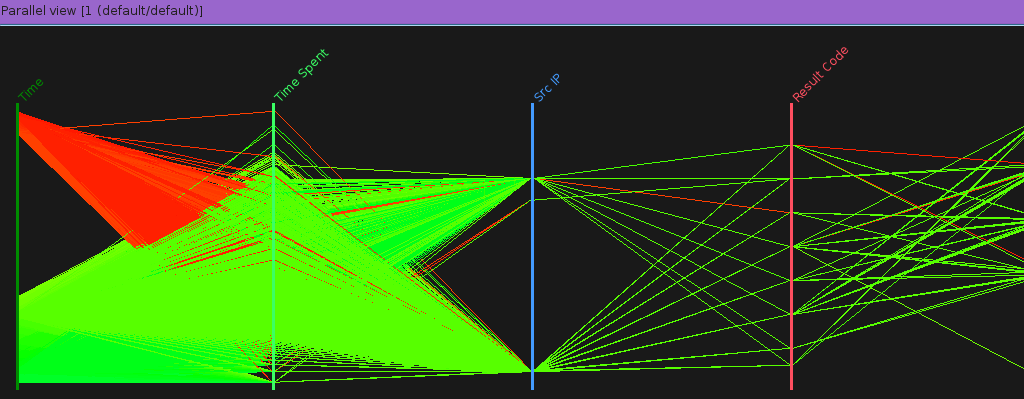
The same parallel after applying an Axis Gradient Filter on the ‘Time’ Axis
This Axis Gradient Filter is usefull if you want to correlate positions (i.e. values) of Events on a specific Axis (the third one in our example) with one Axis or possibly many other Axis. Without beeing very accurate, the color information given to the Events by the color gradient is a very easy way to get an intuitive feeling of possible links between the selected Axis and the other Axes.
Parameters
This filter’s dialog gives access to one parameter: the considered axis which is controlled using a combo-box.
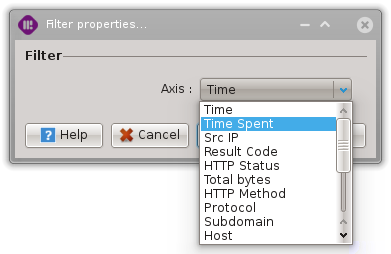
Access
There are two ways to access this filter.
By using the ‘Axis gradient…’ menu entry:
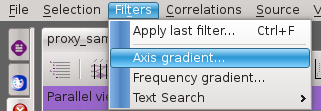
By right-clicking on a column in the listing view:

Frequency Gradient Filter
The Frequency Gradient Filter is a simple mathematical Filter that selects Events and colorize them according to the frequency at which values taken by all the selected Events occur on a given Axis.
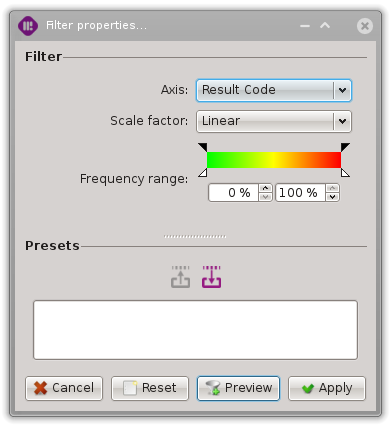
Dialog of the frequency gradient filter
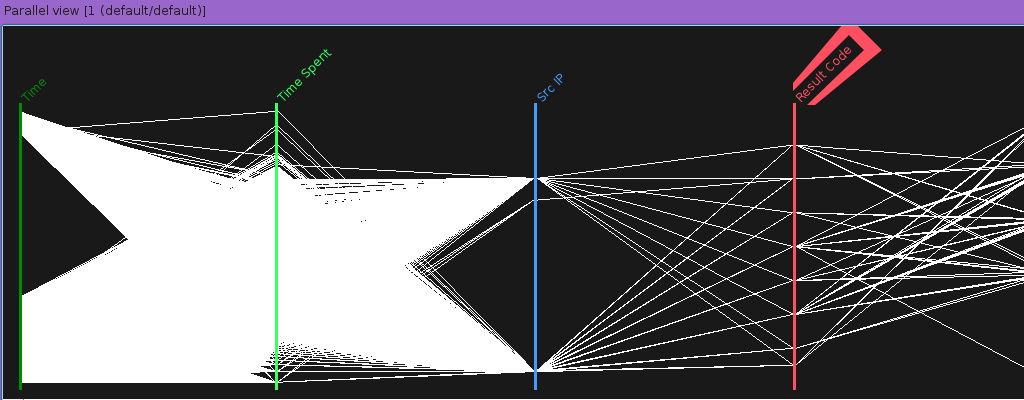
A parallel view using the default event color
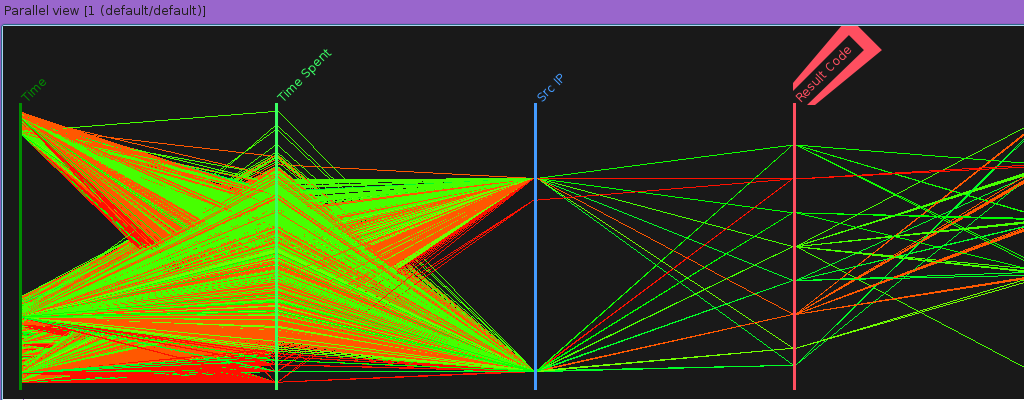
The same parallel view using a frequency gradient on the ‘Result Code’ axis
Parameters
This filter’s dialog gives access to three parameters.
Axis
The first parameter enables to choose the considered axis. It is controlled using a combo-box.
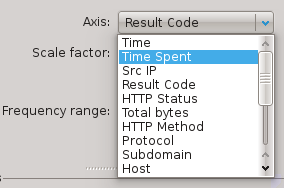
Scale type
The second one enables to choose between a linear or a logarithmic scale to map the frequences to the resulting color. It is controlled using a combo-box.
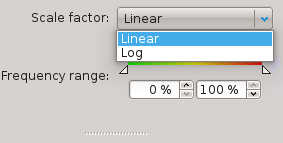
Frequency range
The last parameter enables to graphically define the frequency range for which the gradient will be applied to. The lower and upper bounds handles can be dragged as usual sliders. The bounds can be set more precisely using the two spinboxes. To set the range fastly (but with less precision), the lower bound can be changed by left-clicking in the color-ramp and the upper bound can be changed by right-clicking in the color-ramp.
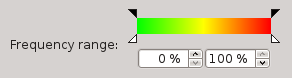
Access
There are one way to access this filter.
By using the ‘Frequency gradient…’ menu entry:

Multiple Values Search Filter
The Multiple Values Search Filter is a text based selection Filter. It does not change the color of Events. Its purpose is to select, from the current Selection of Events, all the Events that carry a value, on a given Axis, that belongs to a list of patterns provided by the user.
The Multiple Values Search Filter looks like this:

To use this Filter, there are some parameters and options available to the user. We now present them shortly.
Parameters
Case sensitivity
This parameter controls either the match must consider case or not.

Matching rule
This parameter controls either the match considers the whole field must or not.

Expression type
This parameter controls either the expression is a constant string to match or a regular expression.

Warning
Regular expressions are way slower than plain text because of the inherent cost of regular expressions, but also because fields internal representations can no longer be used for doing the comparisons.
Expression
This parameter controls the expression to use for the search. If the expression contains more than one line, the result of the search will be the union of the result of the search using each line.
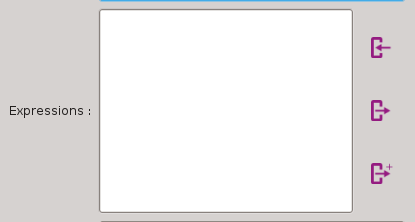
Search mode
This parameter controls either the expression is used to accept events or is used to ignore them.

Axis
This parameter enables to choose the considered axis.
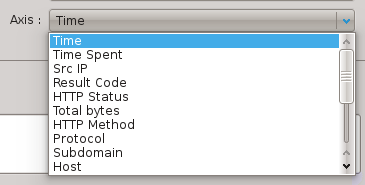
Access
There are two ways to access this filter.
By using the ‘Multiple values…’ menu entry:

By right-clicking on a cell in the listing view:
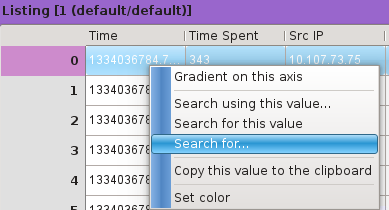
There are two ways to use this filter.
To run immediatly the search using a value present in the listing, right-click on the wanted value’s cell to open the context menu and select the ‘search for this value’ action:

To open the search dialog using a value present in the listing, right-click on the wanted value’s cell to open the context menu and select the ‘search using this value…’ action: